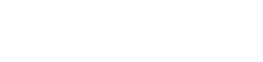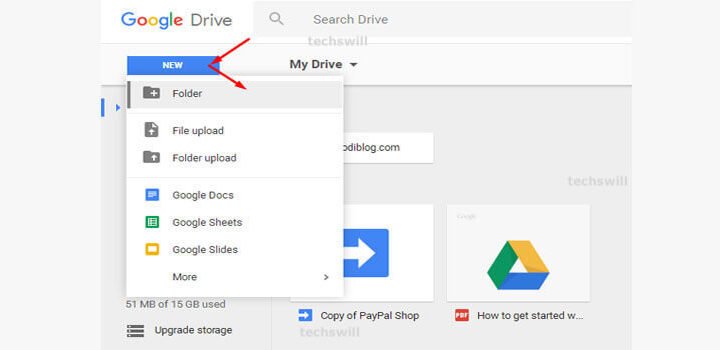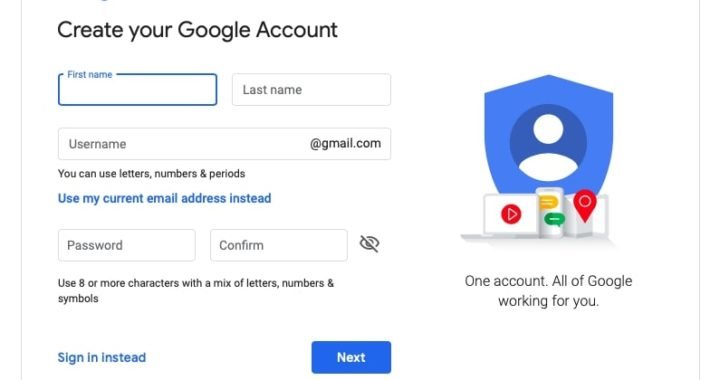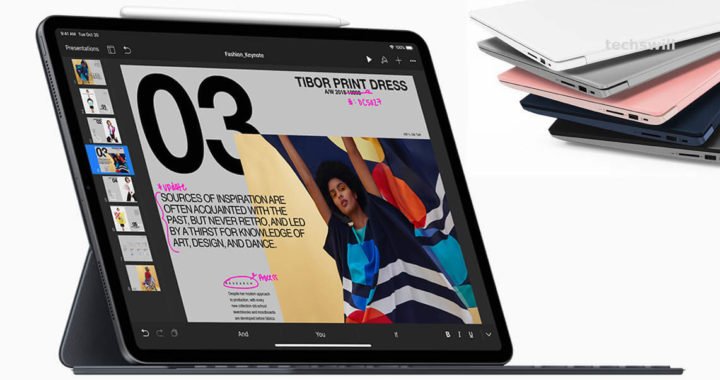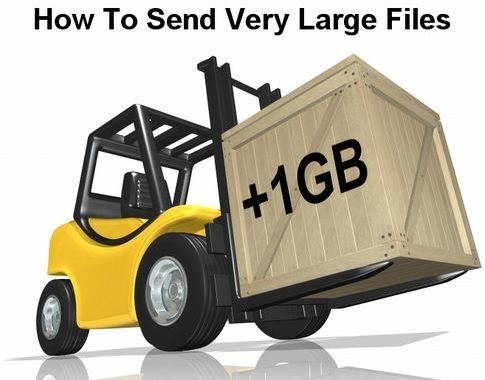How to do factory reset iPhone or iPad

Returning an iOS device to factory settings will fix many problems. Also it is very essential if you’re selling it. We explain how to wipe and reset an iPhone or iPad
However it’s not always easy – the option to reset your iPad is hidden in the settings menu, and even when you find it there are five different types of resetting you can do.

To factory-reset an iPhone or iPad, go to Settings > General > Reset > Erase All Content and Settings.
But there are some steps you should take first, as we’ll outline in this article. We explain how to reset an iPhone or iPad, the steps and precautions to take first, and how to rescue the data on a phone or tablet you’ve wiped by mistake.
Why do I need to reset my iPhone?
If your iPhone or iPad is misbehaving and initial solutions are not working, a full reset may be necessary – although you should first try restarting your iDevice (see the link above). A factory reset can help resolve issues with your phone if it’s crashing or freezing, or suffering from problems you can’t identify.
Modern electronic devices can be very complicated, and can get themselves into a bit of a confused state from time to time. Resetting and wiping a device can clear out problems that cause it to get stuck in a loop, appear sluggish or otherwise impair performance.
And if you’re selling your iPhone (or passing it down to a family member or friend) it’s absolutely vital that you delete all the sensitive data stored on it. If not, an unscrupulous buyer could gain access to your social media profiles, your financial information and even your personal photos and videos, enabling them to browse through your private moments or steal your identity.
How to factory-reset your iPhone/iPad:
If you want to erase your device completely and return to factory settings, there are couple of steps to do.
1. Back up your iPhone/iPad
Detail article explaining how to back up an iPhone or iPad,
short & simple version:
- You can use either iCloud or iTunes to back up your iOS device.
- For iCloud, go to Settings > iCloud > Backup and ensure that the feature is enabled. To see when the last backup was run, look under the Back Up Now option where the date and time should be displayed. If you haven’t done a backup before, you can tap the Back Up Now button and follow the instructions.
- To use iTunes to back up your iPhone or iPad, you’ll need to plug your device into your PC or Mac using the charging cable. Click on the iPhone or iPad icon in the top-left corner of iTunes, under the Play button.
2. Factory-reset your iPhone/iPad
Once you are confident that you’ve backed up your iPad or iPhone, you’re ready to perform a factory reset.
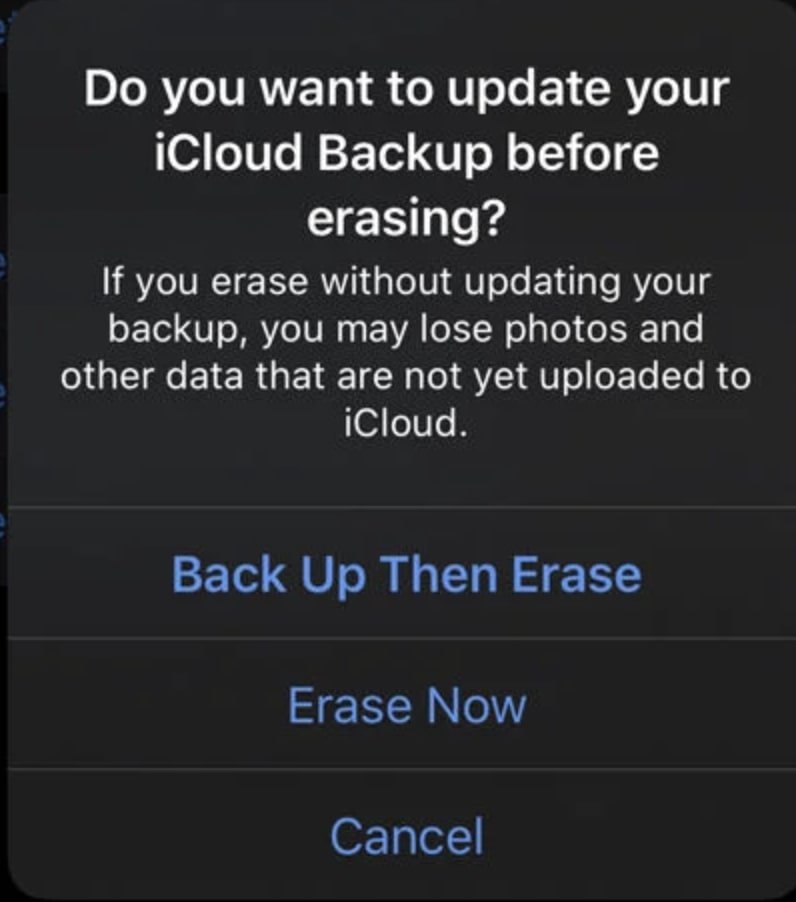
Note: This will completely wipe your device, which is why having a backup beforehand is so important.
- To reset your iPhone or iPad, go to Settings > General > Reset and then select Erase All Content and Settings.
- If you’ve got an iCloud backup set up, iOS will ask if you’d like to update it, so you don’t lose unsaved data. We advise you to follow this advice, and tap Back Up Then Erase.
- After typing in your passcode (if you’ve set one), you’ll get a warning box, with the option to Erase iPhone (or iPad) in red. Tap this.
- You’ll need to enter your Apple ID password to confirm the action. The device will be wiped and go back to the initial setup screen you saw when you first used the device.
- You can also fully reset your iPhone or iPad through iTunes or Finder (depending on whether you’ve updated to macOS Catalina or not). When you plug in your iOS device, you should see a ‘Restore iPhone’ button, which will fully reset the device.
Your iPhone or iPad done with reset and ready for selling as well