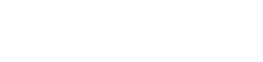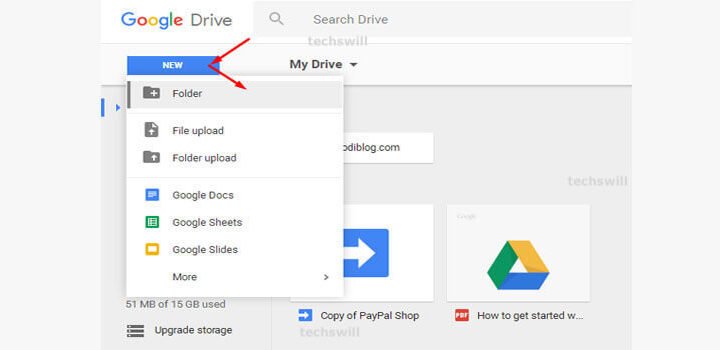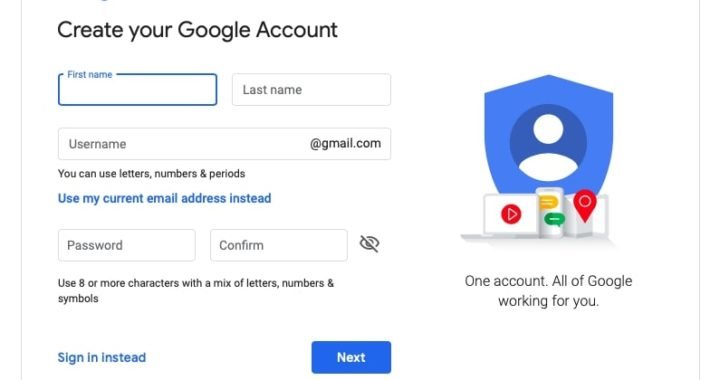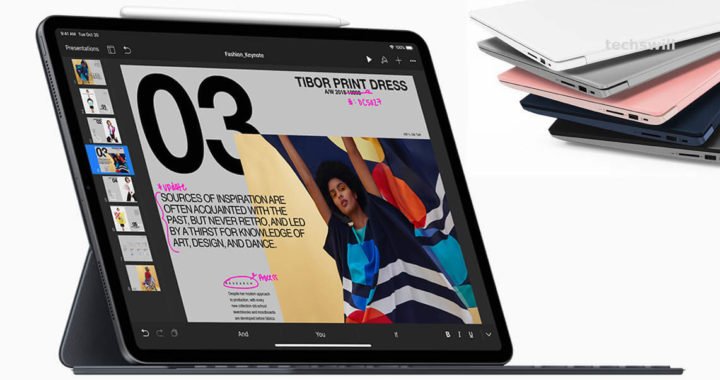how to install the Android 11 beta ?
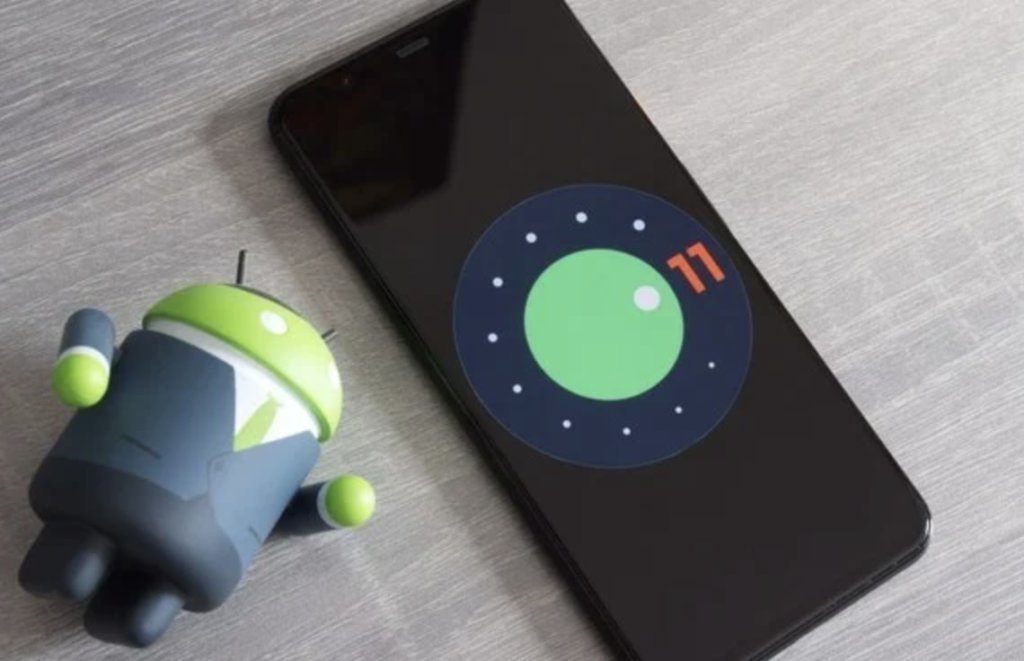
Android 11’s first beta release is here! If you want to join in on the fun, here’s how to quickly install the Android 11 Beta on a Google Pixel device without losing your data.
Note: Being a beta release, Android 11 installs may be somewhat unstable on your device. Proceed with caution.
Install Android 11 Beta using OTA Beta Program
The absolute easiest way to install is using the Android Beta Program. Visiting google.com/android/beta allows you to enroll any of your eligible devices to get a quick OTA update to the Android 11 Beta.
It’s quick and easy!
If you previously installed a developer preview, you’re already enrolled, too. Once enrolled, just wait for the OTA to arrive.
List of devices that currently support Android 11 beta:
– Google Pixel 2
– Google Pixel 2 XL
– Google Pixel 3
– Google Pixel 3 XL
– Google Pixel 3a
– Google Pixel 3a XL
– Google Pixel 4
– Google Pixel 4 XL
How to sideload Android 11 Beta on Google Pixel
- Download the OTA file
- Boot into Recovery mode
- Navigate to ADB sideload
- Connect the handset to a computer with ADB tools installed
- Enter the sideload command
- Reboot your phone
1. Download the OTA file
To get started, you’ll first need to download the beta OTA file from Google’s Full OTA Image hosting site. That site contains OTA downloads for sideloading different updates, including Android 11, on every Pixel and Nexus device, so you’ll need to scroll down to ensure you are downloading the file that associates with your device. Downloads are available here.
For the Android 11 Beta, only Google Pixel 2/XL, Pixel 3/XL, Pixel 3a/XL, and Pixel 4/XL are available. You won’t be able to install it on the original Pixel/XL.
2. Boot into Recovery mode
Next, you’ll boot your Pixel into Recovery mode. To do this, fully power down your handset. Then, hold down on the Power button and the Volume down button at the exact same time until you get to the Bootloader page. You will know you’re in the right place when you see an Android figure lying down on the screen.
Using your volume buttons, scroll down to Recovery mode. Select this by clicking the power button. Alternatively, if you’re already connected to a computer with ADB, you can use the reboot recovery command.
Now you should see a smaller Android lying down with an exclamation mark over it. From here, press the Power button and the Volume up button for about a second to fully enter Recovery mode. Releasing the Volume up button will send you into Recovery.
3. Navigate to ADB sideload
Using the volume buttons, scroll down to Apply update from ADB and select it with the power button. This will launch a mostly blank screen with text near the bottom directing you on how to sideload an OTA, such as this one for the Android 11 Beta.
4. Connect the handset to a computer with ADB tools installed
This step is important as it’s the only way to transfer the downloaded OTA file to your handset. You’ll need to have ADB and Fastboot tools in a handy place. You can download ADB tools from the Android Developers website. The Universal ADB Drivers from ClockWorkMod also make the process much easier if you are on a Windows machine versus the drivers already on your machine.
5. Enter the sideload command
As long as everything is in place, you can now sideload the OTA file. On Windows, ensure your Command Prompt is directed to the ADB tools folder and type in adb sideload. If you’re on macOS or Linux, do the same thing in Terminal (use “cd” and “ls” commands to make sure your Terminal is pointed at the right folder, Google it if you need help) but type in ./adb sideload. You’ll then need to insert the file name of the .zip folder you downloaded from Google and hit enter to start the process.
If everything is working properly, you should see some dialog on your computer and handset that shows the process of the sideload and installation process.
6. Reboot your phone
Once the OTA is done installing, you will be taken back to Recovery Mode. The last step to jump into the new update is to select the Reboot now option with your power button.
Note: This process won’t wipe your device, but it’s good practice to backup any irreplaceable data in case something goes wrong.